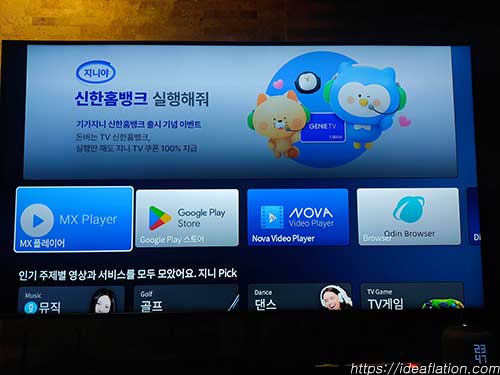KT 기가인터넷 3년 약정 연장을 하며 기가지니2에서 기가지니3로 업그레이드한 지 5개월 정도 되어 그동안 기가지니3 앱 설치로 ipTIME NAS 연결하는 방법과 느낀 점을 이야기해보겠습니다.
기가지니3 앱 설치로 ipTIME NAS 연결
예전에 말씀드렸듯이 대칭형 인터넷 서비스를 포기할 수 없어 KT 기가인터넷 서비스를 추가로 3년 연장한 약정 서비스를 받게 되었습니다.
3년 약정 연장을 받는 김에 기존에 사용하던 기가지니2를 기가지니3로 업그레이드받는 것을 생각하고 있었습니다만 굳이 제가 요청하지 않아도 KT에서 알아서 기가지니3로 교체를 해주었습니다.
기가지니2 & 기가지니3 차이점
다들 아시다시피 기가지니2와 기가지니3의 차이점은 아래와 같습니다.
- 향상된 음성 인식 기능
- 업그레이드된 기기 성능
- 유튜브를 포함한 기타 서비스 확대
- 구글 플레이스토어 이용 가능
저는 무엇보다도 KT 기가지니3 활용법으로 구글 플레이스토어 앱을 이용 가능하다는 점에 주목하게 되었습니다.
플레이스토어 앱을 이용할 수 있다면 간단한 게임 앱을 설치하여 플레이하는 것 또한 가능하지 않을까 하는 생각이 들었습니다.
향상된 음성 인식 또는 기기 성능 등은 좋아졌다고 합니다만 솔직히 저는 큰 체감을 느끼지 못했습니다.
유튜브는 거실에서 사용 중인 삼성 UHD TV로 시청하고 있어 별로 끌리지 않았고 오로지 구글 플레이스토어의 안드로이드 앱 다운로드 및 설치를 통한 활용에만 관심이 있었습니다.
일단 대략 일주일 정도 KT 기가지니3를 다양하게 활용해본 후 익숙해지면서 본격적인 구글 플레이스토어 활용을 시도해보았습니다.
즉시 구글 플레이스토어를 활용하여 원하는 안드로이드 게임과 앱을 설치해보기로 합니다.
KT 기가지니3에서 구글 플레이스토어를 이용하기 위해서는 당연히 본인이 사용하는 구글 계정으로 로그인이 되어 있어야 합니다.
구글 플레이스토어 앱이 보이지 않는 경우에는 검색창에 ‘플레이스토어’라고 입력하면 쉽게 찾아내실 수 있습니다.
실망스러웠던 안드로이드 게임 설치
KT 기가지니 3에 구글 플레이스토어를 세팅한 후 원하는 안드로이드 게임을 설치하고자 검색을 시도해보았습니다.
하지만 검색 결과에 원하는 게임 목록이 나타나지 않았는데 그 이유는 다음과 같이 추정합니다.
KT 기가지니 3는 내부 저장 공간이 넓지 않습니다.
따라서 용량이 큰 앱 및 많은 설치 용량을 필요로 하는 앱 설치를 하는 경우 문제가 발생될 수 있기 때문에 알아서 검색 결과에 보여지지 않는 것이라고 추정하였습니다.
결국 상대적으로 용량이 적은 간단한 스마트폰 게임만 설치 가능한 경우였기 때문에 실망스러웠던 안드로이드 게임 설치가 되었습니다.
하지만 원하는 게임을 설치하게 되면 블루투스 기능이 포함된 게임 컨트롤러와 연결하여 편하게 게임을 즐길 수도 있다는 생각이 들었습니다.
하지만 최근 들어 스마트폰에서 즐기는 안드로이드 게임 앱을 즐기고 있지 않아 과감히 패스하였습니다.
동영상 재생 플레이어 기가지니3 앱 설치 가능
제가 사용하는 삼성 UHD TV는 ipTIME NAS와 연결되어 편하게 영화 및 애니메이션을 감상할 수 있습니다.
하지만 일부 영상 소스가 제대로 재생되지 않는 문제가 있는데 그것은 바로 삼성 UHD TV에서 지원하는 영상 코덱의 한계 때문입니다.
ipTIME NAS와 연결된 삼성 TV는 종종 영상은 재생되지만 사운드가 들리지 않는 경우 또는 영상이 심하게 깨지면서 재생되거나 아예 재생이 안되는 경우가 있어 아쉬웠습니다만 어떤 아이디어가 떠올랐습니다.
바로 기가지니3 영화 재생을 위하여 스마트폰에서 이용하던 동영상 재생 플레이어 앱을 사용해보자는 것입니다.
평소에 삼성 TV에서 원활하게 재생되지 않던 각종 영상이 스마트폰에 설치된 동영상 재생 플레이어 앱에서는 끊김없이 재생되곤 했기 때문입니다.
곧바로 스마트폰에서 즐겨 사용하던 MX 플레이어를 KT 기가지니3에 세팅한 구글 플레이스토어에서 검색해본 결과 다운로드 및 설치가 가능하다는 사실을 알고 즉시 KT 기가지니 3에 MX 플레이어를 설치하였습니다.

나중에는 MX 플레이어 뿐만 아니라 NOVA Video Player 또한 설치했고 인터넷 실시간 스포츠 중계 사이트 등을 이용하기 위한 Odin Brower 또한 설치했습니다.
결과적으로 위의 3가지 안드로이드 앱은 지금까지도 기가지니3에서 유용하게 사용 중입니다.
기가지니3 NAS 연결
기가지니 3에 MX Player 앱을 설치한 이유는 결과적으로 제가 사용 중인 ipTIME NAS와 연결하여 평소에 원활하게 재생되지 않던 각종 동영상을 감상하기 위해서입니다.
지금부터 간단하게 기가지니3에 설치된 MX 플레이어의 ipTIME NAS 연결 방법을 알려드리겠습니다.
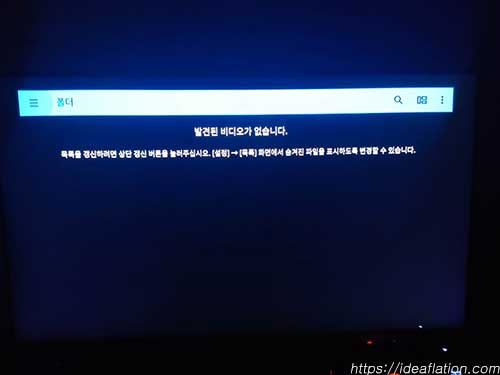
기가지니3 리모컨을 이용하여 좌측 상단의 3개의 가로줄을 선택하여 눌러줍니다.
선택 불가능한 것처럼 보이지만 리모컨 키를 위로 계속 눌러주고 가운데 버튼을 눌러주면 알아서 선택됩니다.
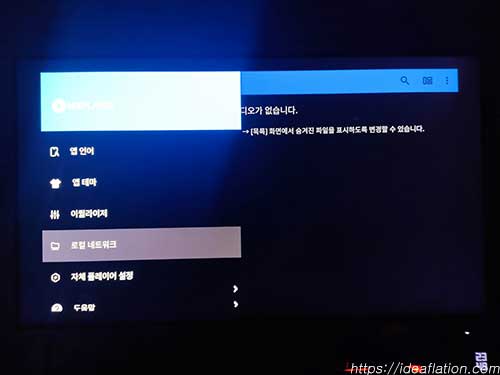
3개의 가로줄을 선택하면 위의 사진처럼 다양한 모드가 나타나는데 그 중에서 ipTIME NAS 연결을 위한 ‘로컬 네트워크’를 선택해줍니다.
위의 ‘서버를 편집하기’ 메뉴가 가장 중요합니다.
위의 항목을 입력하기 위해서는 자신이 사용 중인 ipTIME NAS의 네트워크 정보를 참고하여 ip 번호, ipTIME NAS 관리툴과 ipdisk 접속 등에 사용되는 아이디와 비번 등을 입력하셔야 합니다.
붉은 점으로 표기된 부분만 입력하셔도 되며 해당 사항을 입력하셨다면 기가지니3 리모컨으로 가장 아래로 이동 후 보이는 ‘연결’을 눌러주시면 됩니다.
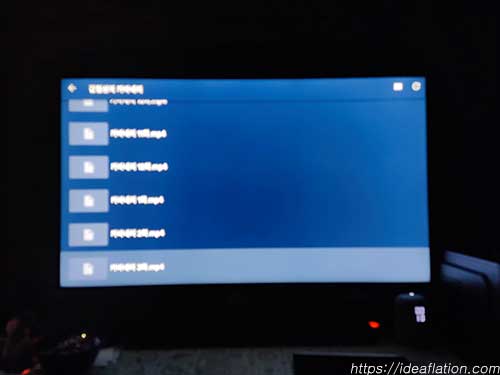
올바르게 ipTIME NAS 접속 아이디와 비번 등을 입력하셨다면 위와 같이 ipTIME NAS 내부의 각종 영상 목록을 확인하실 수 있습니다.

기가지니3 동영상 테스트
기가지니3 동영상 테스트로 각종 영화 및 애니메이션을 재생해본 결과 MX 플레이어를 통하여 평소 재생되지 않던 영상 소스가 매우 잘 재생되는 것을 확인하였습니다.
KT 기가지니 3에 MX 플레이어를 설치하여 영상을 재생하면 좋은 점이 또 하나 있는데 삼성 TV에서 지원되지 않는 자막이 지원되며 기존에 보여지던 자막도 더욱 예쁘고 화려하게 출력되어 매우 만족스러웠습니다.
이상으로 기가지니3 앱 설치로 ipTIME NAS 연결하는 방법과 활용에 관한 글을 마칩니다. END.