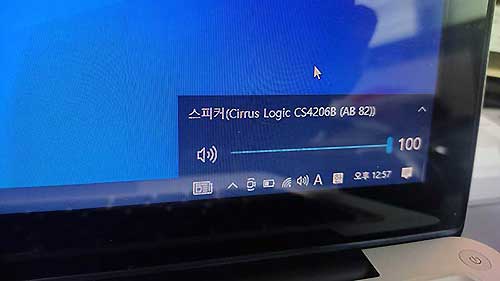구형 맥북 윈도우 10 사운드 문제 완벽 해결 방법입니다. 부트캠프 없이 윈도우 10을 설치 후 소리가 들리지 않는 문제를 경험하는 분을 위한 솔루션입니다.
맥북 윈도우 10 사운드 문제 해결 방법
맥북에서 부트캠프 없이 윈도우 10 설치 후 사운드 문제로 소리가 들리지 않는 경우에 대한 해결 방법입니다.
- 맥북 사운드 문제 해결 진입 후 관련 압축 파일 다운로드
- 로컬디스크 C 경로에 dsdt 폴더 압축 해제
- wdksetup.exe 파일을 실행하여 ‘Windows Driver Kit’ 설치
- 관리자 권한으로 명령 프롬프트 실행 후 cd c\dsdt 관련 명령어 입력
- 각각의 명령어 입력 후 엔터
- 맥북에 설치된 윈도우 10 재부팅 후 사운드 소리 설정 확인
맥북 윈도우 10 사운드 문제 해결 방법을 위하여 명령 프롬프트 창에 입력하는 메시지와 관련된 자세한 내용은 아래 글을 참고 바랍니다.

A1278 노트북은 맥북을 사용하는 친구가 이제는 오래되어 더 이상 사용하지 않는다고 건내준 구형 맥북 프로 모델입니다.
한동안 맥북을 잘 사용해오던 친구인데 SSD가 없는 모델이어서 속도가 느리고 메모리 또한 4기가 램밖에 장착되어 있지 않아 얼마 전에 새 노트북을 구매한 후 저에게 구형 맥북 프로를 건내주었습니다.
사실 저는 맥북에 대한 간단한 수리만 해보았을 뿐, 제 개인 노트북으로 맥북을 사용해본 적이 단 한번도 없습니다.

평소에 윈도우 운영체제를 선호하고 맥 OS를 그렇게 좋아하지 않았던 것이 가장 큰 이유이지 않나 생각됩니다.
다들 아시겠지만 맥 OS를 그대로 사용하면 좋겠지만 대한민국의 인터넷 환경에서는 아무래도 맥 OS 보다는 윈도우 OS가 편한 것이 사실입니다.
그래서 윈도우 운영체제를 맥북에 설치하여 사용하시는 분이 매우 많다고 알고 있습니다.
그런데 문제가 하나 있습니다.
부트캠프를 이용하거나 이용하지 않거나 윈도우 스피커에 X 표시가 나타나며 사운드 설정이 되지 않아 소리를 들을 수 없다고 말씀하시는 경우가 매우 많습니다.
그래서 제 개인 맥북에 SSD와 램 업그레이드를 진행하면서 마지막으로 맥북 윈도우10 사운드 문제 해결 방법을 위하여 윈도우 10 설치 후 사운드 문제를 해결하는 과정까지 길지만 한번에 담아보도록 하겠습니다.
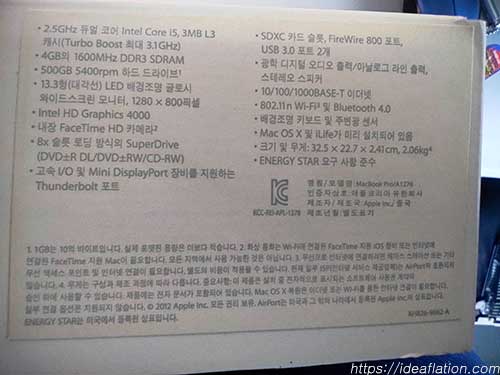
구형 맥북 프로 A1278 사양
맥북 윈도우 10 사운드 문제 해결 방법을 안내해드리기에 앞서 2010년에서 2011년 사이 출시된 모델로 보이는 구형 맥북 프로 A1278의 제품 사양입니다.
- 2.5GHz 듀얼 코어 인텔 코어 i5, 3MB L3 캐시(터보 부스트 최대 3.1GHz)
- 4GB 1600MHz DDR3 SDRAM(4기가 램)
- 500GB 5400rpm 하드 드라이브(노트북 하드 500기가)
- 13.3인치 LED 배경조명 글로시 와이드스크린 모니터(1280*800)
- 인텔 HD 4000 내장 그래픽
- 내장 FaceTime HD 카메라
- 8x 슬롯 로딩 방식의 SuperDrive
- 고속 I/O 및 미니 디스플레이포트 장비를 지원하는 썬더볼트 포트
- SDXC 카드 슬롯, FireWire 800 포트, USB 3.0 포트 2개
- 광학 디지털 오디오 출력 / 아날로그 라인 출력, 스테레오 스피커
- 10/100/1000BASE-T 이더넷
- 802.11n 와이파이 및 블루투스 4.0
- 배경조명 키보드 및 주변광 센서
- 맥 OS X 및 iLife가 미리 설치됨
- 크기 및 무게: 32.5×22.7×2.41cm, 2.06kg
- ENERGY STAR 요구 사항 준수
듀얼코어 i5-3210M CPU가 장착되어 있음에도 불구하고 램, SSD 업그레이드 후 매우 쓸모있는 노트북이 되었습니다.
대략 5~6년 전에 생산된 윈도우 노트북보다도 더욱 좋은 퍼포먼스를 보여주고 있어 애플의 기술력을 새삼스럽게 다시 한번 실감하게 되는 제품입니다.
점검 결과 노트북 배터리는 너무 오래되어 충전이 전혀 되지 않는, 다시 말하자면 죽은 상태로 되어 있어 DDR3 8기가 램 2개와 함께 함께 구형 맥북 프로 A1278에 호환되는 호환 배터리까지 교체하였습니다.
맥북 프로 A1278 분해 과정
램과 SSD 업그레이드와 배터리를 교체하기 위한 맥북 프로 A1278의 분해 과정입니다.
위의 사진에 보이는 총 10개의 나사를 풀러 하단부 덮개를 제거하면 되는 간단한 분해 방식입니다.
노트북의 경우 종종 검정색 고무 지지대를 벗겨내면 숨겨져 있는 나사가 있는 경우도 있는데 해당 맥북 프로 A1278 모델은 눈에 보이는 나사만 제거하면 됩니다.

하단부 덮개 제거
처음에는 작은 사이즈의 십자 드라이버만 있어도 하단부 덮개 제거가 가능합니다.
하지만 나중에 내부의 맥북 배터리를 제거하려면 Y형 드라이버도 준비해주셔야 합니다.

맥북 프로의 나사를 풀다 보면 작은 나사 이외에도 위의 사진처럼 길다란 나사가 몇 개 보입니다.
위치를 기억해둔 후 나중에 다시 조립할 때 실수하지 않도록 합니다.

맥북 프로 SSD 업그레이드
맥북 프로 A1278의 내부 모습입니다.
5400rpm의 노트북 하드디스크를 탈거한 후 2.5인치 240기가 SSD로 업그레이드 및 2기가 노트북 램 2개를 모두 제거하고 8기가 노트북 램 2개를 추가 업그레이드할 계획입니다.
또한 더 이상 충전되지 않는 맥북 배터리도 새 제품으로 교체할 준비를 해둔 상태입니다.
저의 경우, 윈도우 10 이상의 최신 운영체제를 설치할 때는 데스크톱이나 노트북 모두 SSD를 필수 장착하고 있습니다.
위의 노트북용 2.5인치 하드디스크는 5400rpm 성능으로 기본 속도가 느린 제품이지만 상당히 오랜 기간동안 사용되어 안그래도 느린 하드디스크 속도가 더욱 느려진 상태여서 맥북 프로 SSD 업그레이드를 위한 교체가 필수인 상태입니다.

마찬가지로 작은 십자 드라이버만 있으면 맥북 하드디스크 또한 간단히 분리가 가능합니다.
맥북 하드디스크는 SSD와 마찬가지로 동일 규격의 2.5인치 사이즈이기 때문에 주변에서 굴러다니는 2.5인치 SSD로 즉시 교체하였습니다.
참고로 요즘처럼 램 가격과 SSD 가격이 저렴하던 시기가 없었던 것 같습니다.
메모리 업그레이드와 SSD 업그레이드하기 좋은 요즘입니다.

기존의 맥북 하드디스크를 분리하고 새롭게 240기가 SSD를 장착한 모습입니다.
분리가 워낙 간단하여 장착 또한 어려움없이 마무리된 맥북 프로 SSD 업그레이드 작업입니다.
참고로 저는 부트캠프를 통한 윈도우10 설치를 진행하지 않고 프리도스 노트북에 윈도우 10을 설치하듯이 윈도우10 설치용 USB 메모리를 이용하여 맥북 프로에 윈도우10을 설치할 예정입니다.
따라서 맥 OS가 설치된 노트북용 하드디스크는 전혀 필요가 없게 되었습니다.

맥북 프로 램 업그레이드
두번째 작업으로 맥북 프로 A1278에 장착된 2GB 1Rx8 PC3-12800S 노트북 램을 제거하는 작업입니다.
해당 2기가 노트북 램을 분리하면 동일한 2기가 노트북 램이 하나 더 장착되어 있습니다. 양쪽의 작은 손잡이를 양쪽으로 당겨주면 알아서 분리되는 간단한 방식입니다.
그런데 노트북의 메모리 업그레이드의 경우, 데스크톱 PC의 메모리 업그레이드에 비해 사양을 조금 타서 새롭게 장착한 램이 제대로 인식되지 않는 경우가 종종 있습니다.
따라서 호환 여부를 정확히 파악한 후 장착하고자 하는 노트북 램을 구매해야 하겠습니다만 저는 특별히 알아보는 일 없이 노트북 램 8기가 제품을 2개 주문했습니다.

DDR3L 8G 1600MHz 8GB SODIMM PC3-12800 노트북 램을 3만원도 안되는 가격에 2개 주문했습니다.
맥북 프로 A1278의 메모리 확장 여부를 알아본 결과 노트북 램 8기가 제품을 2개 장착하는 업그레이드가 가능하다는 사실을 알게 되었습니다.
위의 DDR3L 8G 1600MHz 8GB SODIMM PC3-12800 노트북 램 구매처가 궁금하시다면?
단돈 3만원으로 위의 8기가 램 2개를 모두 장착한 후 총 16기가 램으로 맥북이 상당히 쾌적하게 작동하는 것을 확인하였고 이번에 구매한 맥북 프로 업그레이드에 사용된 부품을 어디서 구하는지 궁금하신 분이 별도의 댓글을 달아주시면 구매처도 함께 남겨두도록 하겠습니다.

기존의 노트북용 2기가 램 2개를 모두 제거한 후 노트북용 8기가 램 2개를 모두 장착하여 총 16기가 램으로 업글레이드하여 맥북 프로의 정상 인식을 확인하였습니다.
이어서 A1278의 맥북 프로 배터리 교체 작업입니다.

맥북 프로 배터리 교체
붉은색 사각형에 보이는 배터리 단자를 손가락으로 가볍게 당겨주면 되는 매우 간단한 방식이었습니다.
이후 노트북 주변의 나사를 풀어주면 되는데 문제는 여기서 십자 드라이버가 아닌 Y 모양의 드라이버가 필요하다는 것입니다.

저야 Y자 드라이버가 준비되어 있습니다만 별도의 Y자 드라이버가 준비되지 않은 분이라고 하더라도 A1278 호환 배터리를 구매 후 제품 박스 안에 Y자 드라이버가 포함되어 있어 간단한 배터리 분리와 장착이 가능합니다.

맥북 프로 A1278 호환 배터리
참고로 맥북 프로 A1278에서 호환 가능한 배터리는 A1322 모델입니다.
- Fit Brand: A1322
- Voltage: 10.95V 5800mAh
- Capacity: 63.5wh
- Type: Li-ion
- Cells QTY: 6 Cells
- 공구 포함
노트북 램이야 고민 없이 주문했으나 맥북 프로 호환 배터리의 경우, 최대한 주의를 기울여 주문했습니다.
위의 맥북 프로 A1278 호환 배터리 구매처가 궁금하시다면?
제가 구매한 곳은 다른 곳과 달리 해외 배송이 아닌 관계로 노트북 램처럼 이틀 후 신속한 배송이 되어 만족스러웠습니다.
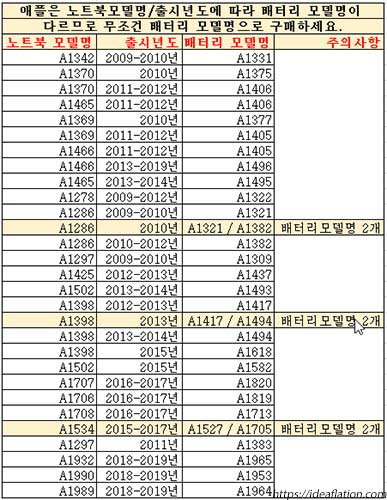
애플 맥북 노트북 모델에 따른 배터리 모델명 호환 목록입니다. 저와 같이 A1278이 아니더라도 위의 목록을 참고하여 준비하시면 됩니다.
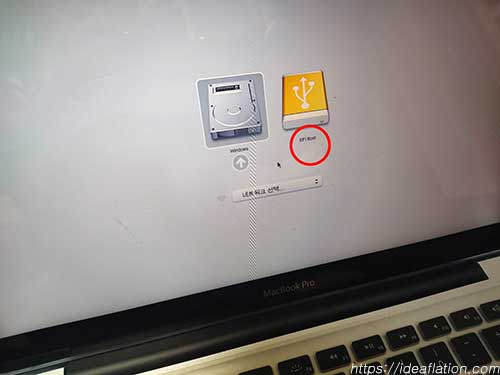
구형 맥북 윈도우 10 설치
이제 구형 맥북 A1278의 하드웨어 업그레이드는 모두 마무리되어 본격적인 맥북 윈도우 10 설치 작업으로 넘어갑니다.
윈도우 10 설치용 USB 메모리를 연결한 후 맥북의 전원 버튼을 누르자 마자 Option/Alt 키를 눌러주면 위의 사진처럼 노란색의 UBS 메모리가 표시되는데 마우스로 EFI Boot 하단부에 화살표를 위치시키면 동그란 흰색 화살표가 나타납니다.
흰색 화살표를 누르게 되면 윈도우 10의 본격적인 설치가 바로 시작되는 간단한 방식입니다.

구형 맥북 윈도우 10 설치 과정을 보면 아시겠지만 다른 분의 후기와 다르게 부트캠프 없이 윈도우 10 설치를 하게 되었습니다.
맥 OS와 부트캠프가 설치되어 있었던 기존 맥북 하드디스크를 분리했기 때문에 어쩔 수 없는 선택이었습니다만 의외로 깔끔하게 윈도우 10을 클린 설치하게 된 것같아 매우 만족스러웠고 부팅 속도 또한 매우 빨랐습니다.
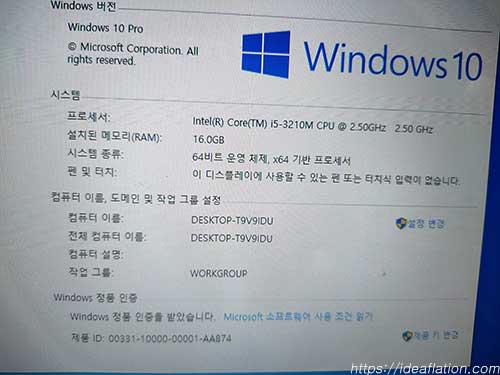
맥북 프로 스피커 X 표시 문제
이렇게 구형 맥북 프로에 SSD 업그레이드와 16기가 램 모두 정상 인식되어서 더욱 뿌듯했습니다만 잠시 후 큰 문제가 있다는 것을 깨닫게 되었습니다.
이것이 맥북 윈도우 10 사운드 문제 해결 방법 관련 포스팅을 시작하게 된 계기가 되었습니다.
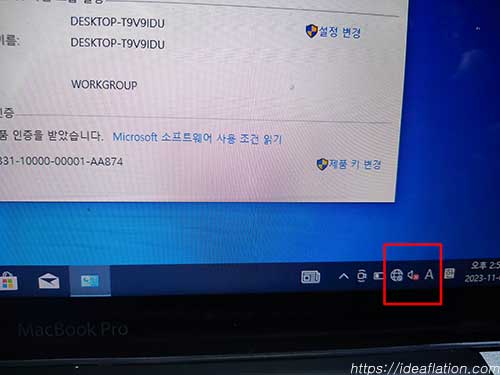
맥북 프로 A1278 액정의 우측 하단을 보면 스피커에 붉은색 X 표시가 보이는데 사운드 드라이버가 정상적으로 설치되지 않은 것으로 파악되었습니다.
그뿐만이 아니라 맥북 터치패드 드라이버 또한 정상적인 설치가 되지 않아 우측 버튼 클릭이 되지 않는 문제가 발견되었습니다.
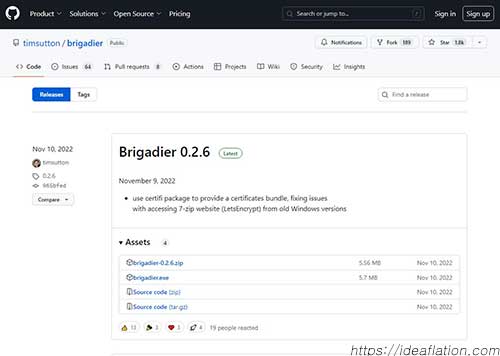
Brigadier로 맥북의 각종 드라이버 다운로드
결국 맥 OS에서 제공하는 Brigadier 유틸리티를 이용하여 부트캠프용 맥북 드라이버를 다운로드하기로 합니다.
맥북 드라이버 설치 유틸리티 Brigadier를 내려받을 수 있는 곳으로 이동하여 설치 파일을 다운로드합니다. 2023년 11월 현재 Brigadier 0.2.6 버전 이용이 가능합니다.
일단 맥북 마우스패드가 정상 작동을 하지 않는 등 인터넷이 연결되어 있다고 하더라도 원활한 인터넷 서핑이 어렵다고 판단하여 업무용 데스크톱 조립 PC를 이용하여 위의 경로로 접속하여 해당 파일을 내려받았습니다.
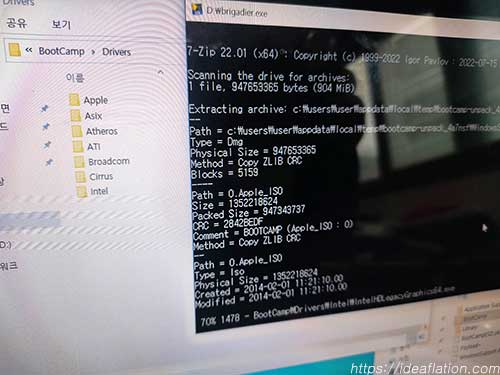
우선 맥북에 랜선을 연결하여 인터넷이 가능한 상태로 유지한 후 다운로드받은 Brigadier 유틸리티를 USB 메모리에 저장하여 맥북 프로에 연결하고 원활한 작업을 위해 유선 마우스 또한 맥북에 연결하였습니다.
USB 메모리 내부에 저장된 ‘Brigadier.exe’ 파일에 마우스 화살표를 위치시킨 후 마우스 우측 버튼을 눌러 ‘관리자 권한으로 실행’을 진행합니다.

이후 위의 화면처럼 퍼센트가 올라가며 사용 중인 맥북의 버전에 맞는 부트캠프용 드라이버 파일이 동일 USB 메모리 경로에 자동으로 저장되는 것을 확인하실 수 있습니다.
BootCamp 폴더로 진입하면 ‘setup.exe’ 파일이 있는데 역시 ‘관리자 권한으로 실행’을 클릭하면 윈도우 10에서 맥 OS의 부트캠프를 설치하실 수 있습니다.
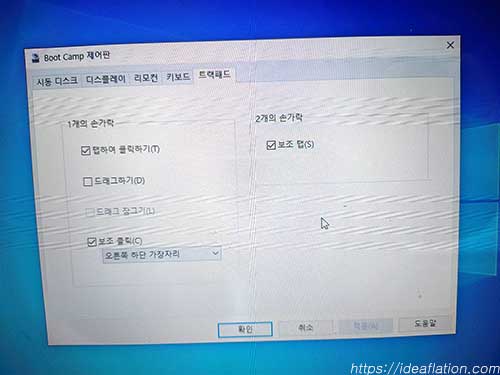
부트캠프를 윈도우 10에 설치한 이유는 맥 OS의 부트캠프에서 다운로드 받을 수 있는 VGA 드라이버, 터치패드 드라이버, 카메라 드라이버 등을 설치하기 위해서입니다.
해당 부트캠프 없이도 윈도우 10 설치는 가능하니 오해하지 않으셨으면 합니다.
어쨋든 부트캠프 제어판을 통해 트랙패드 조작이 가능해져 윈도우용 노트북처럼 터치패드의 조작이 가능해졌습니다.
하지만 가장 큰 문제인 사운드 드라이버는 여전히 정상적인 설치가 되지 않아 유튜브 영상과 음악 재생 시 소리가 들리지 않는 문제도 여전히 남아있는 상태입니다.
맥북 사운드 문제 해결 방법
맥북 윈도우 10 사운드 문제 해결 방법을 지금부터 안내해드리겠습니다.
맥북에서 부트캠프를 이용하지 않고 윈도우 10 설치 후에 사운드 문제를 해결하는 방법으로 국내 포스팅 정보에서는 맥북 윈도우 10 사운드 문제 해결 방법으로 쓰여진 경우라도 대부분 대충 얼버무리고 넘어가는 내용인지라 어쩔 수 없이 해외 포럼을 검색하여 알아낸 방법으로 의외로 간단히 해결 가능하기 때문에 아래의 맥북 윈도우 10 사운드 문제 해결 방법 글을 잘 읽고 따라오시면 됩니다.
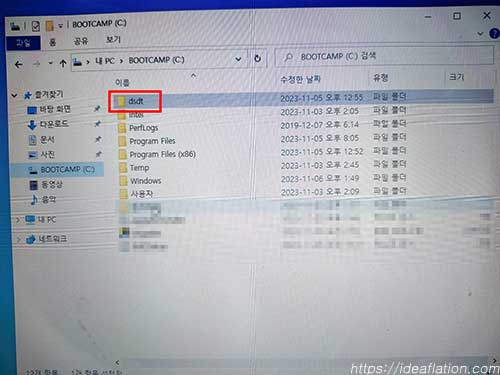
가장 먼저 맥북 사운드 문제 해결로 진입하여 관련 압축 파일을 내려받습니다. 이어서 해당 ‘dsdt.zip’ 파일을 다운로드하여 윈도우 10이 설치된 로컬디스크 C 드라이브 경로에 dsdt 폴더를 압축해제합니다.
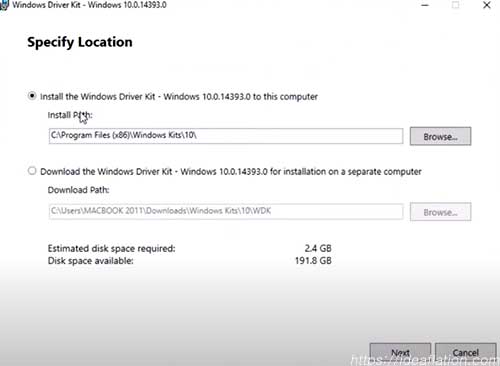
로컬디스크 C 드라이브 경로에 저장한 dsdt 폴더 내부의 ‘wdksetup.exe’ 파일을 실행하여 ‘Windows Driver Kit’을 설치합니다. ‘Next’ 버튼을 계속 눌러 기본 설정으로 설치를 완료합니다.
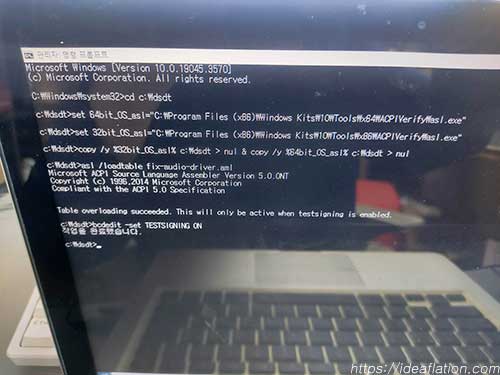
지금부터가 본격적인 맥북 윈도우 10 사운드 문제 해결 방법을 위한 작업입니다.
- 윈도우 시작버튼 > Windows 시스템 > ‘명령 프롬프트’가 보이면 마우스 우측을 클릭 > ‘자세히’ > ‘관리자 권한으로 실행’의 순으로 눌러주면 ‘관리자: 명령 프롬프트’가 실행됩니다. 이후 명령 프롬프트 창에 아래와 같이 입력하거나 아래의 글을 그대로 복사하여 ctrl+v로 붙여넣기한 후 enter 키를 누릅니다.
cd c:\dsdt
set 64bit_OS_asl=”C:\Program Files (x86)\Windows Kits\10\Tools\x64\ACPIVerify\asl.exe”
set 32bit_OS_asl=”C:\Program Files (x86)\Windows Kits\10\Tools\x86\ACPIVerify\asl.exe”
copy /y %32bit_OS_asl% c:\dsdt > nul & copy /y %64bit_OS_asl% c:\dsdt > nul
- 그 다음 아래와 같이 입력하거나 아래의 글을 그대로 복사 후 ctrl+v로 붙여넣기하고 enter 키를 누릅니다.
asl /loadtable fix-audio-driver.aml
- 이어서 아래와 같이 입력 또는 복사하여 ctrl+v로 붙여넣기 및 enter 키를 눌러줍니다.
bcdedit -set TESTSIGNING ON
- 마지막으로 맥북의 윈도우 10을 재부팅해줍니다. 해당 작업이 원활하게 진행되는지 확인하시려면 위의 사진을 참고하여 거의 동일하게 진행되었다면 성공입니다.
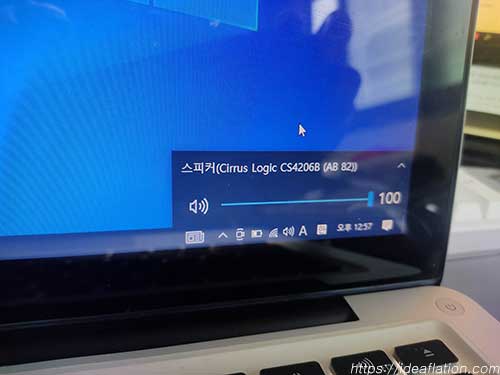
맥북에서 윈도우 10이 재부팅되었다면 즉시 스피커 상태를 확인해봅니다.
붉은색 X 모양으로 비활성화되어 있었던 스피커 모양이었던 기존 상태와 비교하였을 때 클릭하면 스피커(Cirrus Logic CS4206B)라고 표시되는 모습이 확인 가능하고 맥북 사운드 볼륨 또한 조절 가능한 것이 확인되면 맥북 윈도우 10 사운드 문제 해결 방법을 통하여 구형 맥북의 소리 안들리는 문제가 완벽하게 해결된 것입니다. 이 포스팅은 쿠팡 파트너스 활동의 일환으로, 이에 따른 일정액의 수수료를 제공받습니다.
마무리
구형 맥북 프로인 A1278의 램, SSD 업그레이드와 A1322 배터리 교체를 포함한 내용과 함께 부트캠프 없이 윈도우 10 설치 후 잡히지 않는 사운드 소리 설정 문제까지 맥북 윈도우 10 사운드 문제 해결 방법을 적어보았습니다.
맥북 윈도우 10 사운드 문제 해결 방법 관련 포스팅이 생각보다 내용이 많이 길어져 조잡한 글이 되었습니다만 부트캠프없이 구형 맥북에 SSD를 장착한 후 윈도우 10을 사용하시는 분 중에서 사운드가 들리지 않아 고민인 분께 조금이라도 도움이 되었으면 하는 바램에서 해당 포스팅을 작성하게 되었습니다.
PC를 만질 기회가 많은 직종에 있어 되도록 컴퓨터 관련 내용 중에서 많은 분께 도움이 될 만한 글을 지속적으로 남겨볼 예정이니 앞으로도 잘 부탁드립니다. 맥북 윈도우 10 사운드 문제 해결 방법이었습니다. END.