윈도우 11에서 마지막 글자가 덜 입력되거나 한 글자씩 더 입력되는 키보드 중복입력 오류의 해결 방법을 안내해드립니다. 구글 크롬 및 네이버 웨일 사용 중 키보드 중복 입력 증상이 나타나는 분이라면 아래의 순서대로 따라오시면 됩니다.
키보드 중복입력 오류 예시
거두절미하고 윈도우 11에서의 키보드 중복입력 오류의 예시를 영상으로 보여드리겠습니다.
저의 경우, 마우스로 특정 단어를 블록 지정한 다음에 다른 글로 대체하려고 키보드 입력을 하면 한 글자가 덜 입력되거나 중복으로 입력되는 문제가 있었습니다.
위의 경우가 아니더라도 각 문장이나 단어를 끝맺음할 때 한 글자가 더 입력되는 문제가 있었는데 알고보니 윈도우 11에서의 키보드 중복입력 오류 증상임을 알았습니다.
키보드 중복입력 오류 해결 방법
하지만 윈도우 11의 설정을 변경하여 키보드 중복입력 오류를 간단하게 해결할 수 있는 방법이 있어 간단히 요약해보겠습니다.
- 윈도우 11의 시작 > ‘설정’ 클릭
- ‘시간 및 언어’ 클릭
- ‘언어 및 지역’ 클릭
- 한국어 항목의 우측 점 3개 클릭
- ‘언어 옵션’ 클릭
- ‘키보드’ 항목의 ‘Microsoft 입력기’의 우측 점 3개 클릭
- ‘키보드 옵션’ 클릭
- ‘호환성’ 항목에서 ‘이전 버전의 Microsoft IME 항목을 ‘끔’ > ‘켬’ 변경
- ‘확인’ 버튼 클릭
위의 윈도우 11 키보드 중복입력 오류 해결 방법에 대한 자세한 과정은 아래의 내용을 참고바랍니다.
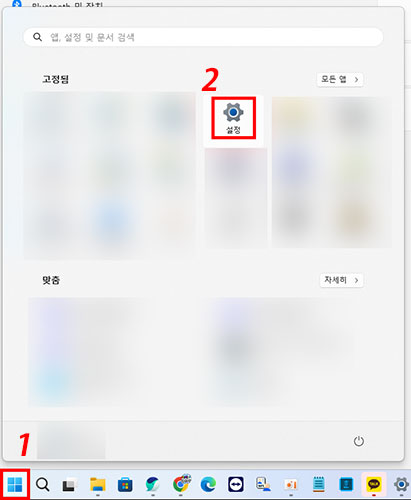
윈도우 11의 왼쪽 아래에 보이는 사각형의 ‘윈도우 시작’을 클릭 후 나타나는 매뉴 중에서 톱니바퀴 모양의 ‘설정’을 클릭합니다.
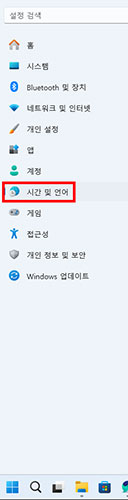
설정 클릭 후 나타난 화면의 좌측 항목에서 ‘시간 및 언어’를 찾아 클릭합니다.
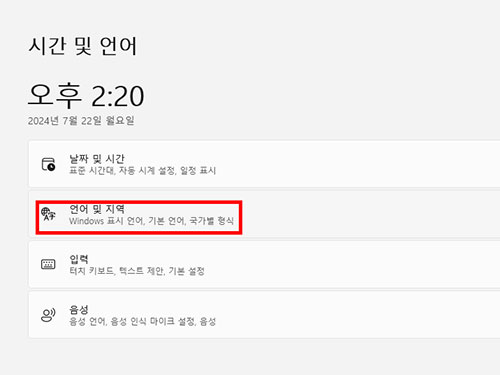
‘시간 및 언어’로 진입하여 항목 아래에 보이는 ‘언어 및 지역’을 클릭합니다.
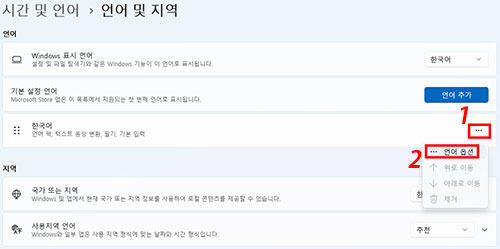
한국어 항목에서 우측의 점 3개 부분을 누르면 ‘언어 옵션’이라는 항목이 나타나는데 곧바로 클릭해줍니다.
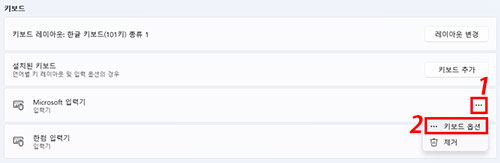
언어 옵션 항목 중 키보드 항목을 보면 ‘Microsoft 입력기’ 항목이 보이는데 우측의 점 3개 부분을 클릭해주면 ‘키보드 옵션’ 항목이 나타납니다.
당연히 ‘키보드 옵션’을 클릭해줍니다.
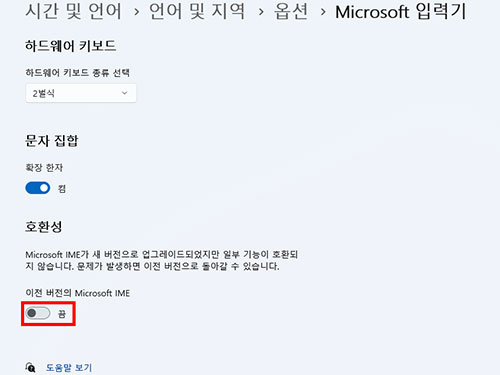
마이크로소프트 입력기의 키보드 옵션까지 들어오게 되면 ‘호환성’ 항목에서 이전 버전의 Microsoft IME 항목이 ‘끔’으로 설정되어 있는 것이 보입니다.
즉시 클릭하여 ‘켬’으로 변경해줍니다.
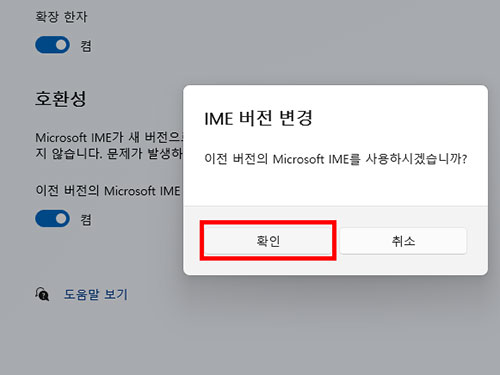
곧바로 ‘IME 버전 변경’ 창과 함께 “이전 버전의 Microsoft IME를 사용하시겠습니까?”라는 안내 문구가 나타나면 ‘확인’ 버튼을 클릭해줍니다.
잠시 후 이전 버전의 Microsoft IME 호환성이 ‘켬’으로 변경되면서 윈도우 11의 키보드 중복입력 오류가 해결되었는지 테스트해봅니다.
후기
윈도우 11에서의 키보드 중복입력 오류는 윈도우 10에서는 없었던 오류였기 때문에 기존 윈도우 10의 Microsoft IME를 사용하게 됨으로써 인터넷 사용 도중에 발생했던 키보드 한글 문자 입력 시 발생한 중복 입력 문제를 해결할 수 있는 것으로 보입니다.
이상으로 윈도우 11에서 문제가 되고 있는 키보드 중복입력 오류 해결 방법에 대한 설명을 마칩니다.
